
You can also adjust any print settings before printing. Select “Print” from the list of options, and then choose your connected printer. When you have selected a printer, you can access the print options by opening any file or web page on your device and tapping the “Share” button. You will then be prompted to select which printers you would like to connect. Once installed, open the app and log in with your Google account.
#Print selection google docs install
To enable Google Print, you will need to install the Google Cloud Print app on your device. You will be able to adjust settings such as paper size and type, orientation, number of copies, and color before sending your document to printer. If you need more detailed settings for your printout, click on More Settings before printing. Then, click on Print at the bottom of the window to send your document to your printer. From the Print pop-up window, select your printer from the Printer dropdown list. Go to the File menu and select Print from the options. To print a Google Doc without downloading it on a Mac, open the document you wish to print.
#Print selection google docs mac
You can do this by clicking the “View” menu in the top navigation bar, and then selecting “Line Numbers.Printing a Google Doc Without Downloading on a Mac Q: How can I print a Google Docs document with comments without line numbers? A: To print a Google Docs document with comments without line numbers, simply turn off the line numbers in the document before printing. Simply change the language settings in Google Docs to the desired language before printing the document with comments. Q: Can I print a Google Docs document with comments in a different language? A: Yes, you can print a Google Docs document with comments in a different language. Simply open the document in the Google Docs app, switch to “Comment” view, and then use the device’s built-in print options to print the document with comments. Q: Can I print a Google Docs document with comments on a mobile device? A: Yes, you can print a Google Docs document with comments on a mobile device. To do this, simply click on the “File” menu in the top navigation bar, and then select “Download as” and select the file format in which you want to save the document.
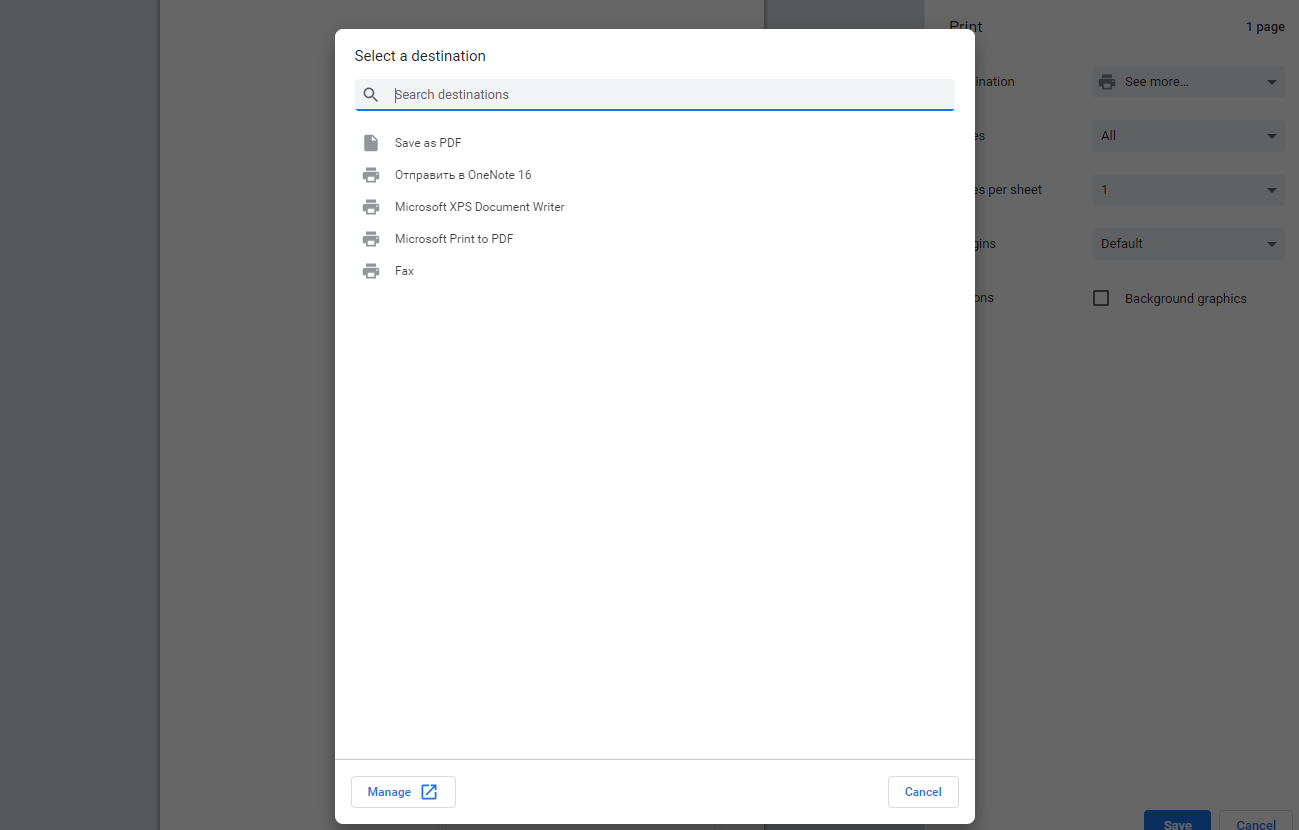
In addition to printing your Google Docs document with comments, you may also want to save a copy of the document with comments. To do this, simply click the “File” menu in the top navigation bar, and then select “Print.” In the Print dialog box, make sure the “Print Comments” option is selected, and then click the “Print” button to start the printing process. With the document now in Print Layout view, you’re ready to print it with comments. To switch to Print Layout view, simply click the “View” menu in the top navigation bar, and then select “Print Layout.” Step 3: Print the document with comments.
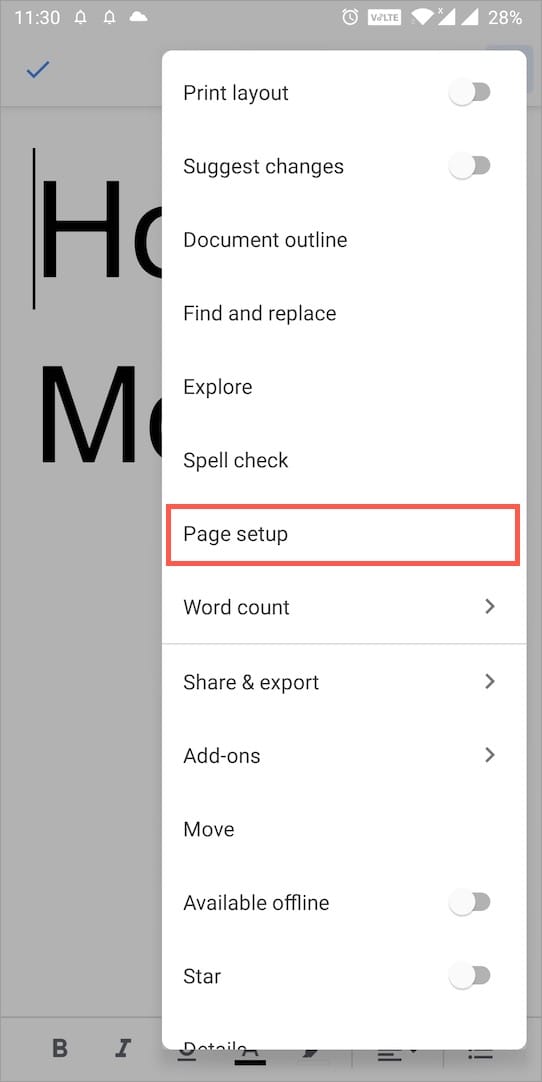
To do this, you can use the “Print Layout” view, which will allow you to see how the document will look when printed. Once you’ve viewed a document with comments, you’ll want to make sure the comments are properly formatted for printing. Step 2: Prepare the document for printing. To do this, simply click the “View” menu in the top navigation bar, and then select “Show Comment.” This will display all comments added to the document, allowing you to see what changes have been made and who made them. Before you can print your Google Docs document with comments, you need to make sure you’re viewing the document in “comment” mode.


 0 kommentar(er)
0 kommentar(er)
