

Step 3: Adjust the camera settings and start shooting

You should see a message like "Connected to Nikon D850" or "Connected to Canon EOS 5D Mark IV" on the app screen. It should automatically detect your camera and connect to it. Launch Helicon Remote on your Android device. Tap on it and enter the password if required (usually displayed on the camera screen). You should see your camera's network name (usually something like "Nikon_WU2_XXXXXX" or "Canon_EOS_XXXXXX"). On your Android device, go to Settings > Wi-Fi and scan for available networks. For Canon cameras, you may need to select "Remote control (EOS Utility)" as the communication mode. For Nikon cameras, you may need to reset the network settings first. The steps may vary depending on your camera model and brand, but here is a general guide: Step 2: Connect your camera to your Android device via Wi-Fi The free version does not allow shooting in raw format, but you can register the app with your Helicon Focus license to unlock all features. You can download Helicon Remote from the Google Play Store. Step 1: Install Helicon Remote on your Android device You will need an Android device with USB OTG (host mode) support, a USB OTG adapter (unless your device has a full size USB socket), and a supported camera with built-in Wi-Fi or a Wi-Fi module.
#HELICON REMOTE KEYGEN HOW TO#
In this article, we will show you how to use Helicon Remote on Android devices with Wi-Fi.
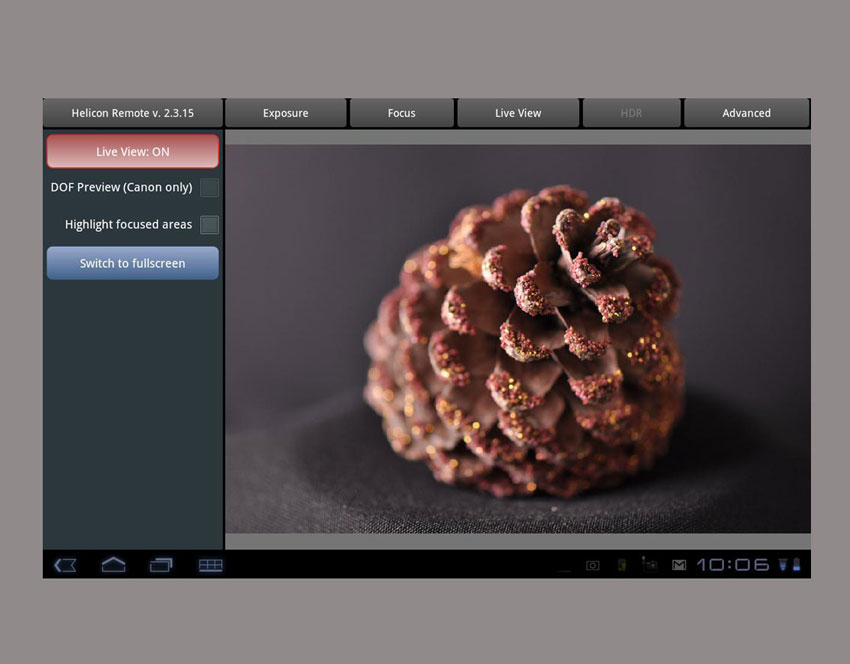
You can also preview the focus stacking result and control StackShot, Wemacro macro rails and Trinamic stepper motors. It allows you to automate focus bracketing, exposure bracketing, time lapse shooting, and more. Helicon Remote is a utility for tethered shooting and camera remote control compatible with all recent Nikon and Canon DSLR cameras. How to Use Helicon Remote on Android Devices with Wi-Fi


 0 kommentar(er)
0 kommentar(er)
